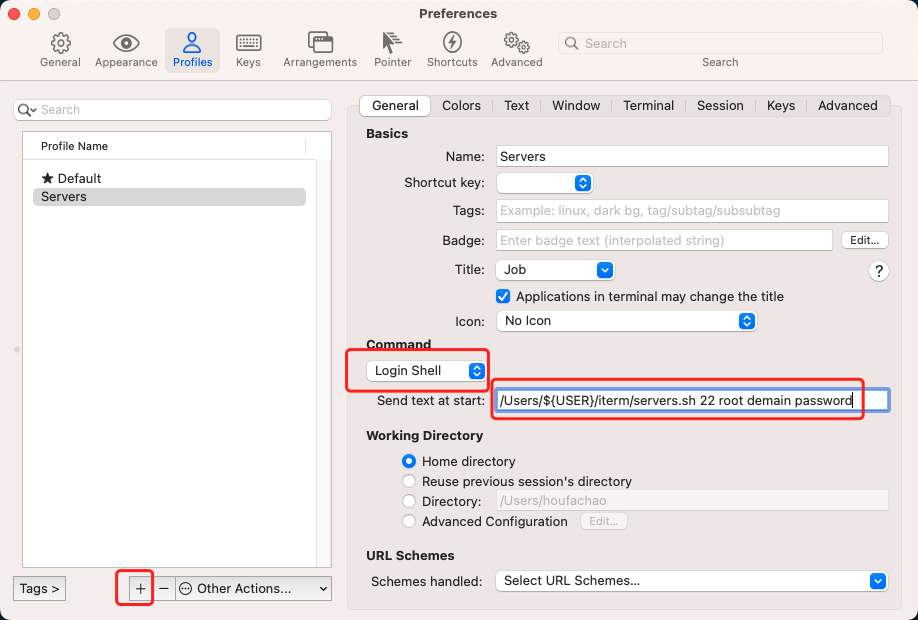安装
系统版本
芯片:Apple M1
macOS: 13.6.3 (22G436)
软件安装
使用 brew 进行安装,输入如下命令即可
brew install iTerm2
基本配置
将 iTerm2设置为默认终端
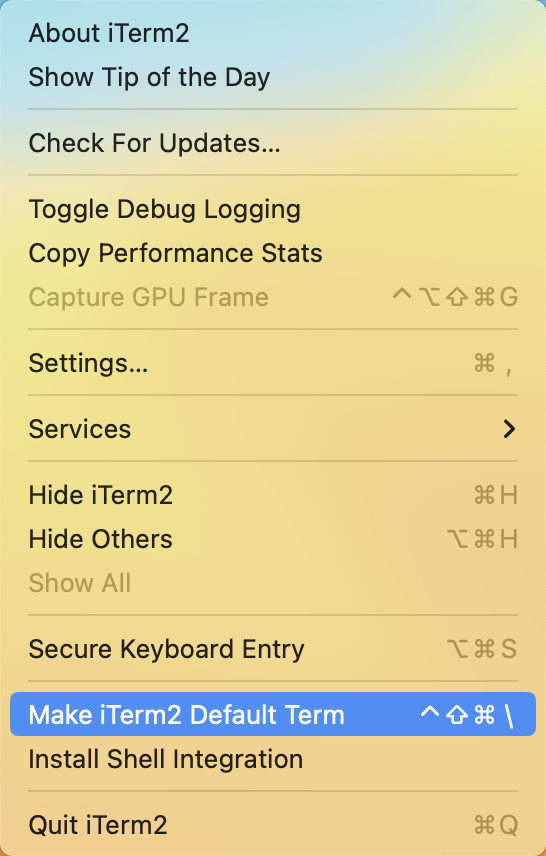
安装Solarized Dark Higher Contrast主题
导入主题配色:iTerm2 -> Settings
打开配置页面,Profiles -> Colors -> Color Presets -> Import,导入刚才下载的主题,导入成功后选项对应主题。
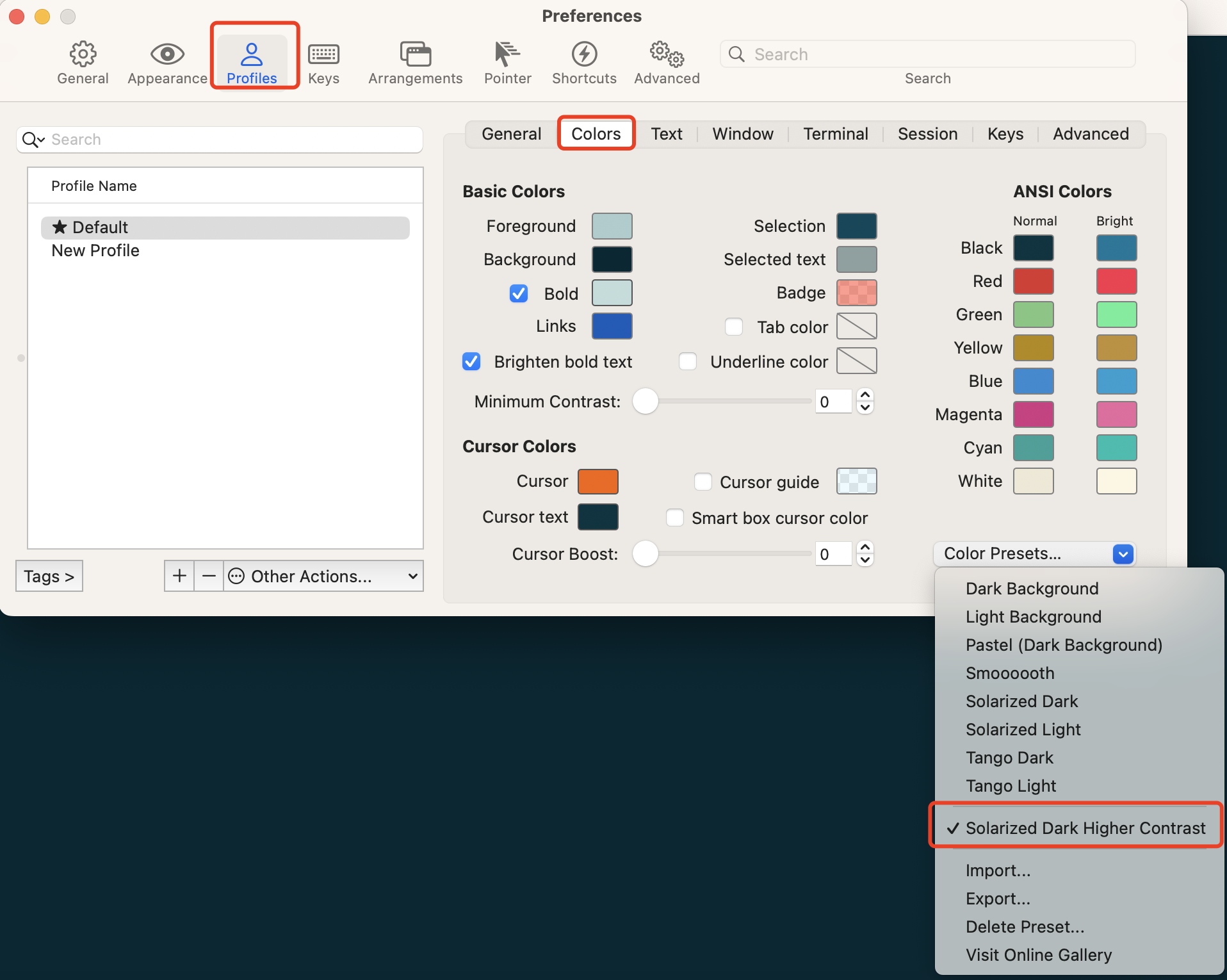
安装oh-my-zsh
使用 curl
sh -c "$(curl -fsSL https://github.xxlab.tech/raw.githubusercontent.com/ohmyzsh/ohmyzsh/master/tools/install.sh)"
使用 wget
sh -c "$(wget https://github.xxlab.tech/raw.githubusercontent.com/ohmyzsh/ohmyzsh/master/tools/install.sh -O -)"
修改默认Shell为zsh
chsh -s /bin/zsh
重新打开iTerm2,查看当前使用的Shell
echo $Shell
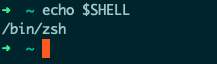
配置oh-my-zsh主题
自带主题
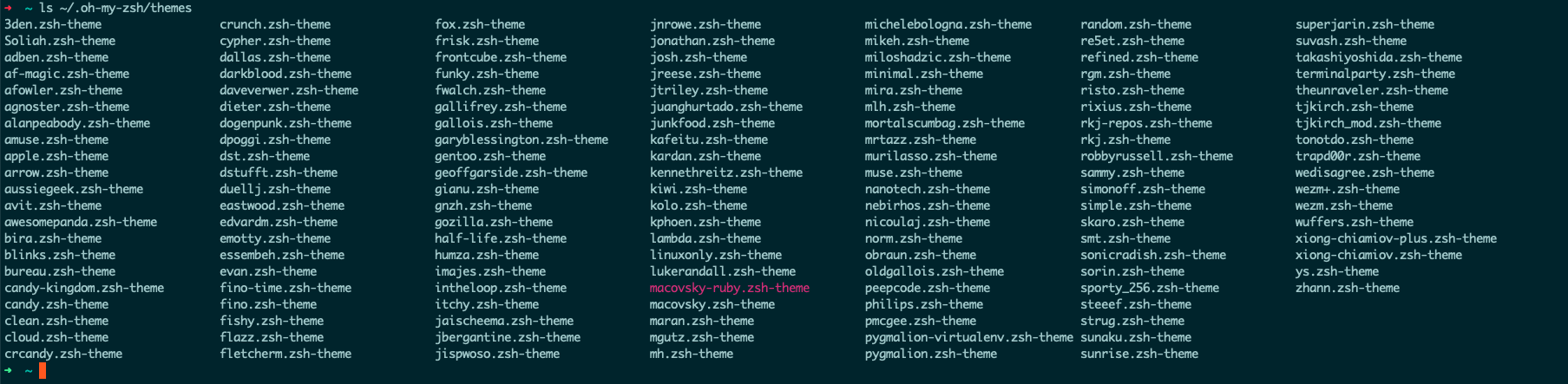
使用以下的命令查看所有的oh-my-zsh自带主题
ls ~/.oh-my-zsh/themes
可以进入下面的网站看下oh-my-zsh自带主题显示效果:
https://github.com/ohmyzsh/ohmyzsh/wiki/Themes
编辑 ~/.zshrc 中的 ZSH_THEME 可以修改为自己喜欢的主题。
vim ~/.zshrc
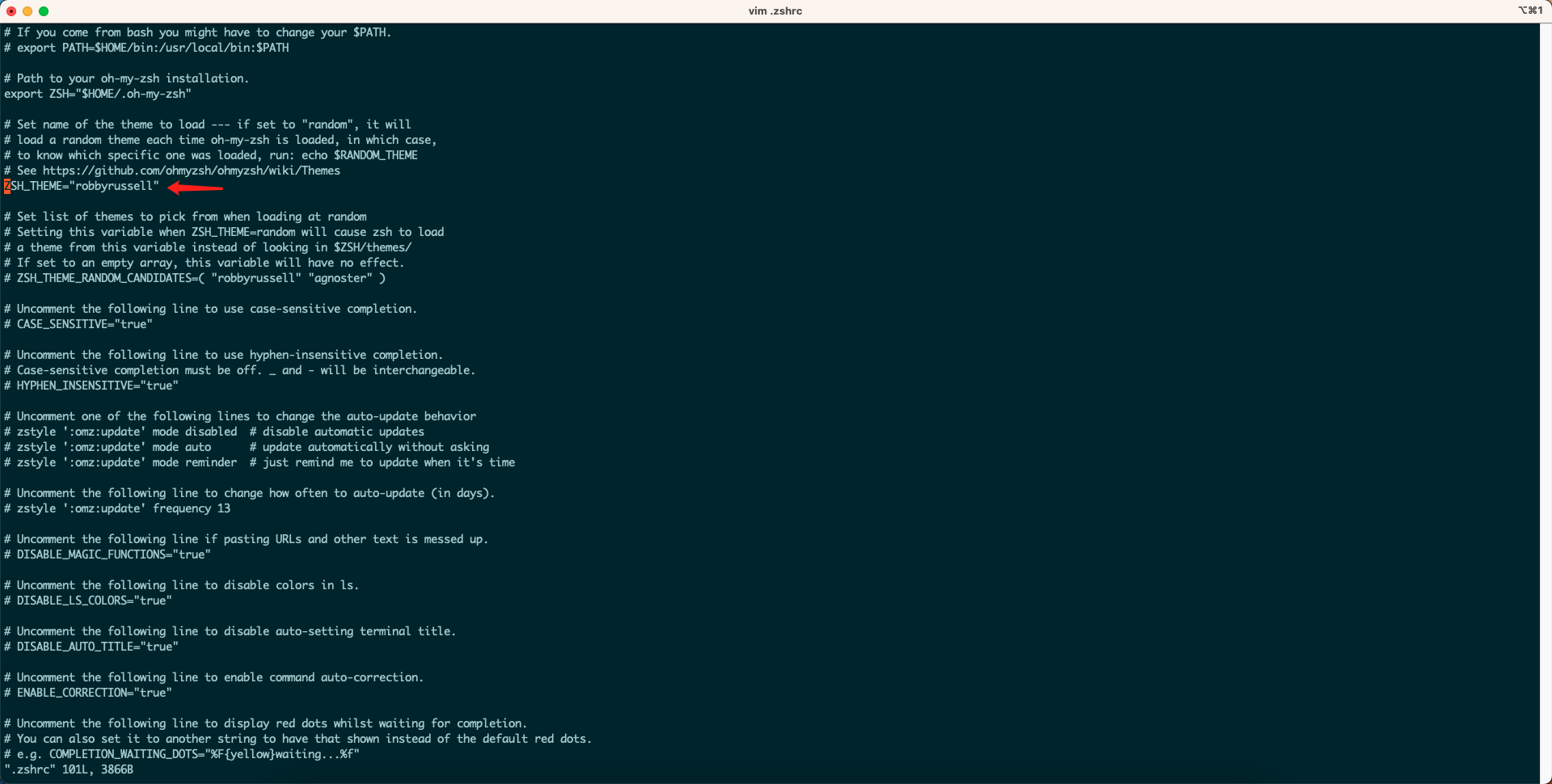
也可以改为 ZSH_THEME=“random” ,这样每启动一次终端,就会随机切换一个主题。
三方主题
下面为oh-my-zsh的部分第三方主题显示效果
https://github.com/ohmyzsh/ohmyzsh/wiki/External-themes
以 powerlevel10k 为例。
git clone --depth=1 https://github.com/romkatv/powerlevel10k.git ${ZSH_CUSTOM:-$HOME/.oh-my-zsh/custom}/themes/powerlevel10k
Set ZSH_THEME=“powerlevel10k/powerlevel10k” in ~/.zshrc.
再次启动iTerm2 ,这时会引导配置 powerlevel10k 。
配置完成后效果如下
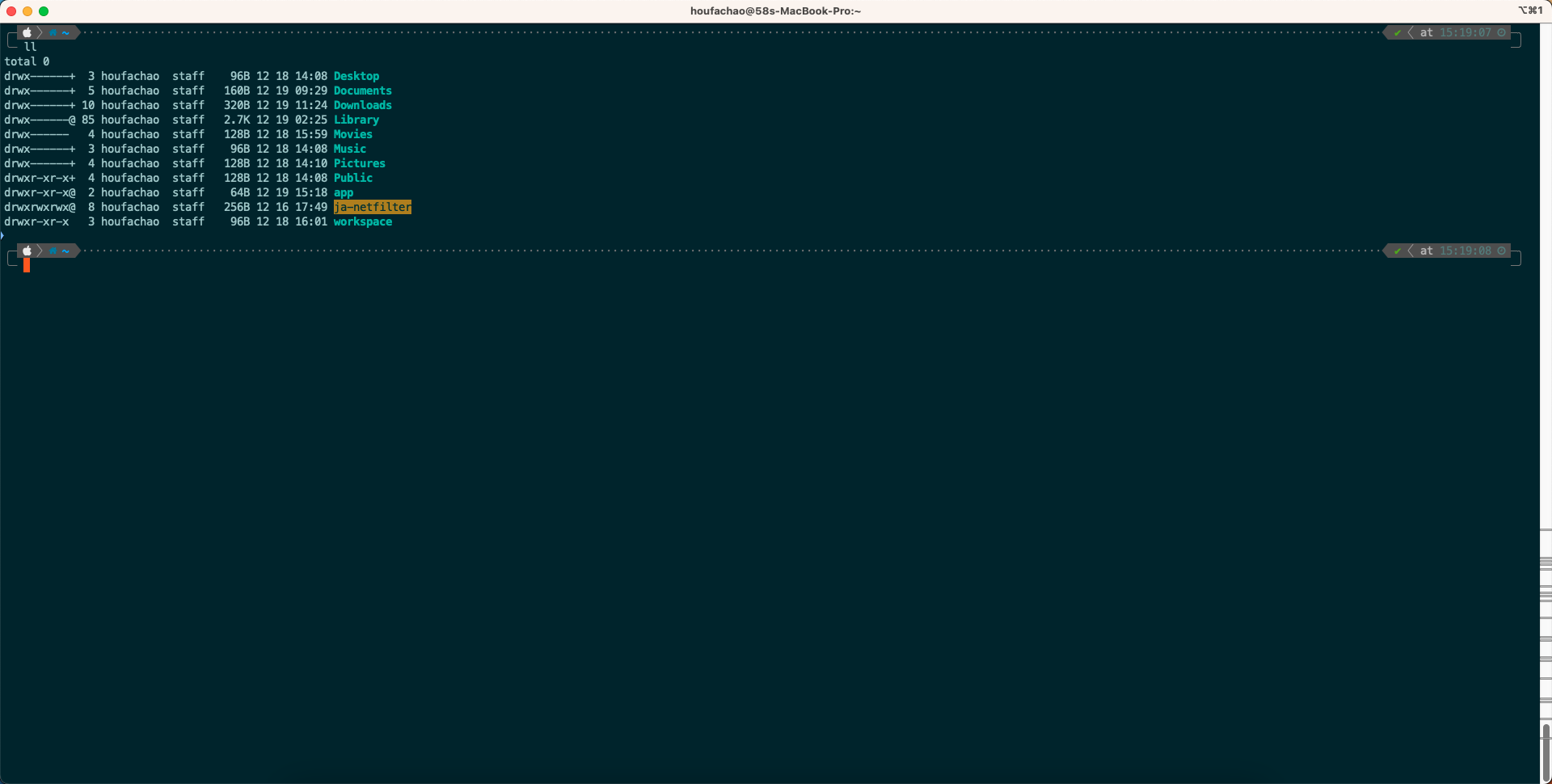
设置 Status bar
iTerm2 提供了不少的 Status bar,开启后我们可以在终端上实时查看本机的一些信息。
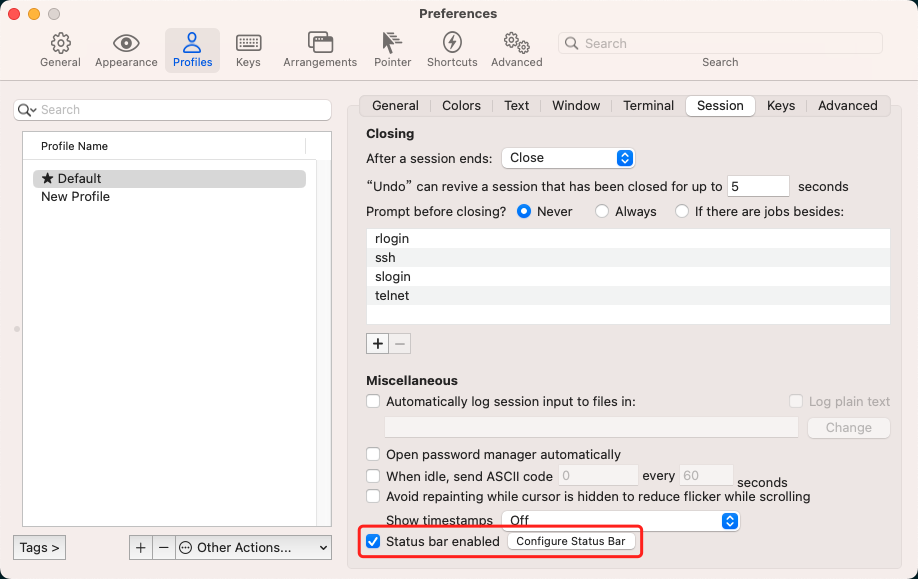
Profiles -> Session-> 勾选 Status bar enable-> configure Status bar,选择自己想要的展示内容即可。
Status bar 默认在上面,可以改到下面。
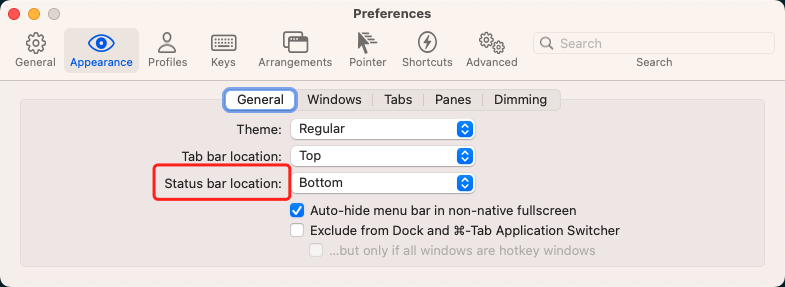
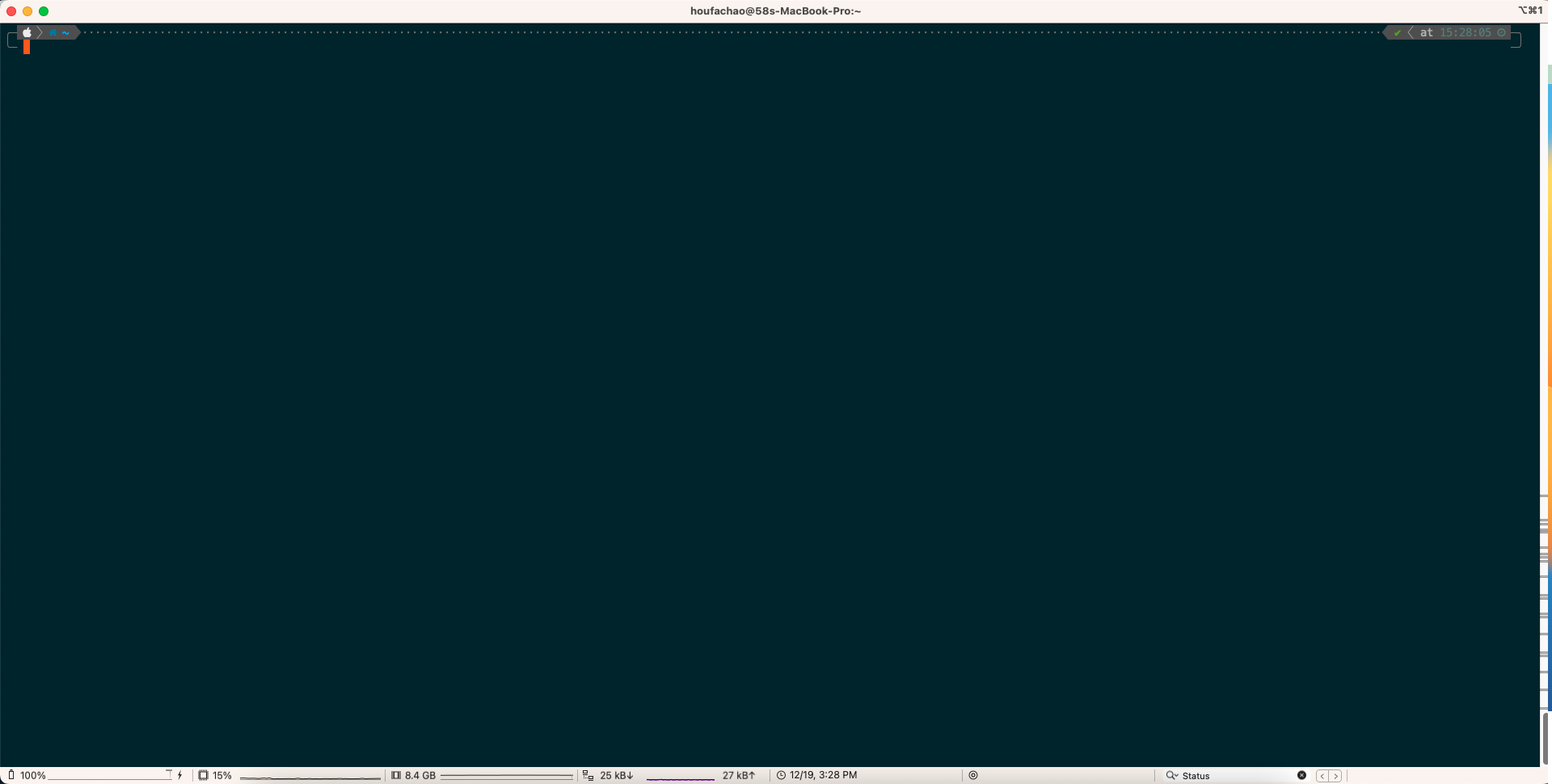
插件安装
自动填充插件zsh-autosuggestions
brew install zsh-autosuggestions
安装成功后,配置生效:
#编辑配置文件
vim ~/.zshrc
#在最后一行增加下面的代码
source $(brew --prefix)/share/zsh-autosuggestions/zsh-autosuggestions.zsh
#退出编辑后执行使配置生效
source ~/.zshrc
配置SSH快速连接
#首先在/Users目录下按照如下命令创建sh脚本
mkdir /Users/${USER}/iterm
#进入iterm文件夹
cd /Users/${USER}/iterm
#servers.sh文件
vim servers.sh
复制如下内存
#!/usr/bin/expect
set timeout 30
spawn ssh -p [lindex $argv 0] [lindex $argv 1]@[lindex $argv 2]
expect {
"(yes/no)?"
{send "yes\n";exp_continue}
"password:"
{send "[lindex $argv 3]\n"}
}
interact
参数含义
[lindex $argv 0]:端口号
[lindex $argv 1]:服务器用户名
[lindex $argv 2]:服务器IP地址
[lindex $argv 3]:服务器密码
文件赋权
chmod 777 servers.sh
打开iTerm2,打开Preferences配置界面,Profiles -> general,左下角点击+号,新建profile,参考下面图片在对应位置输入内容即可。